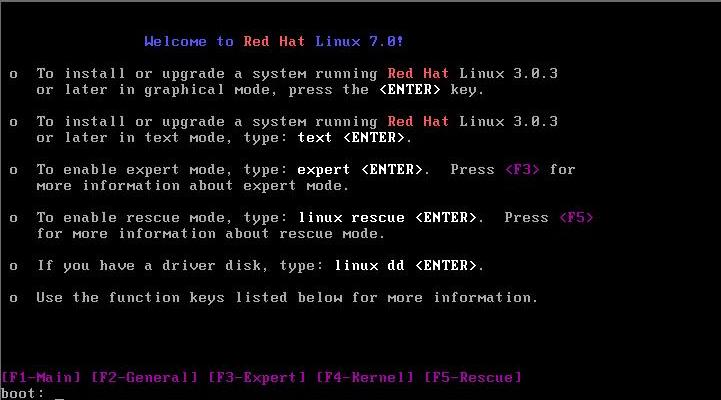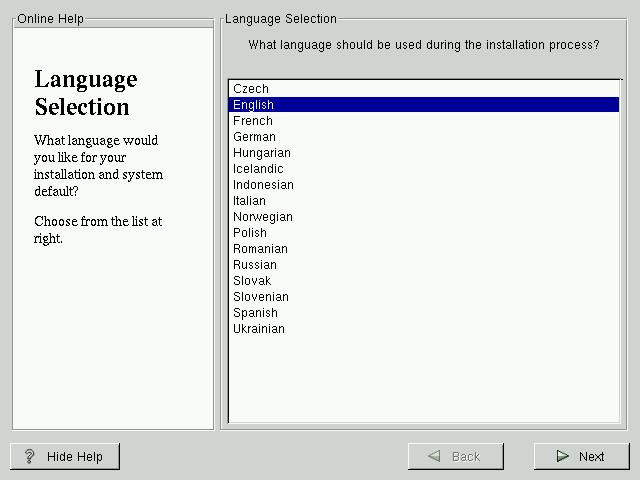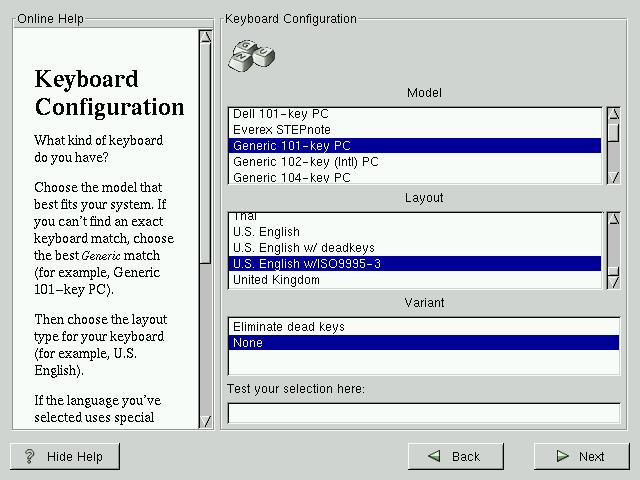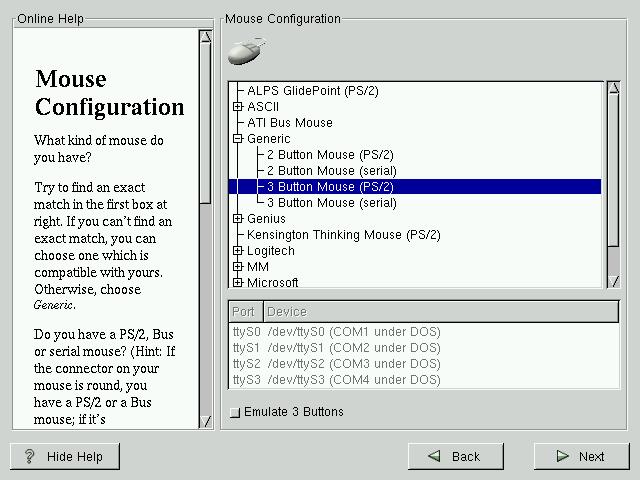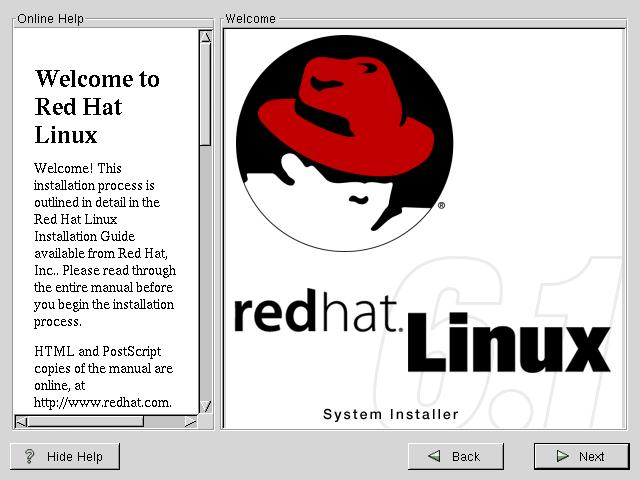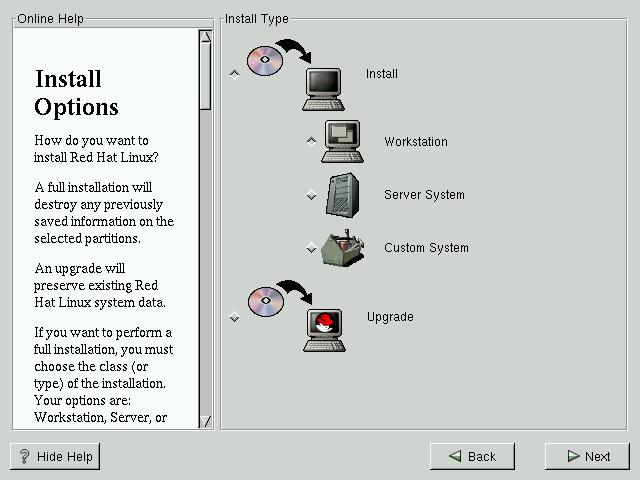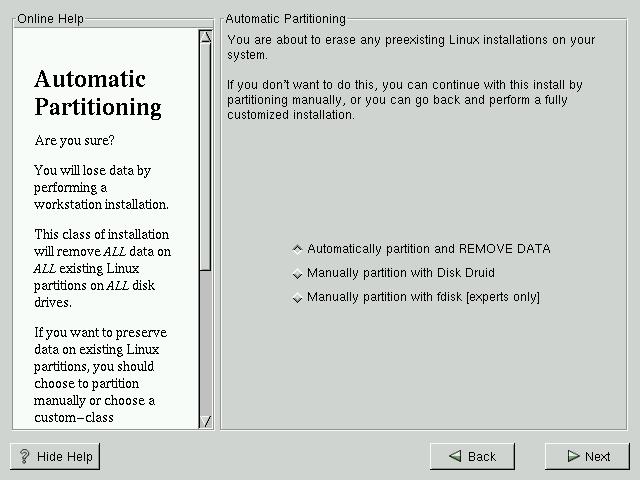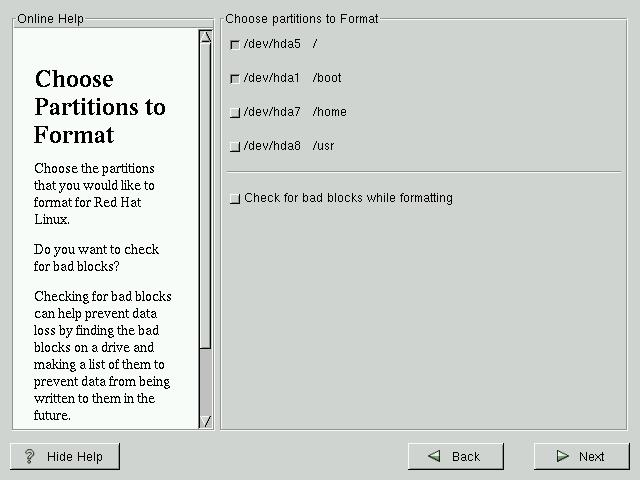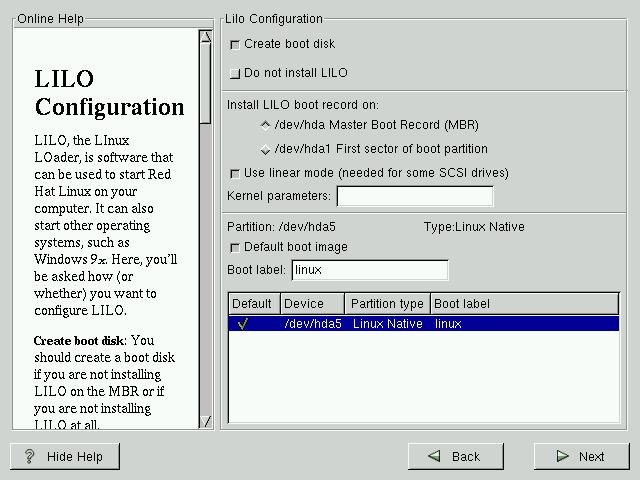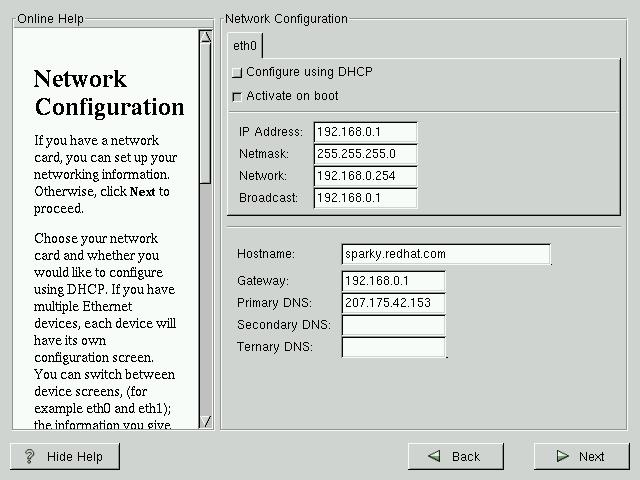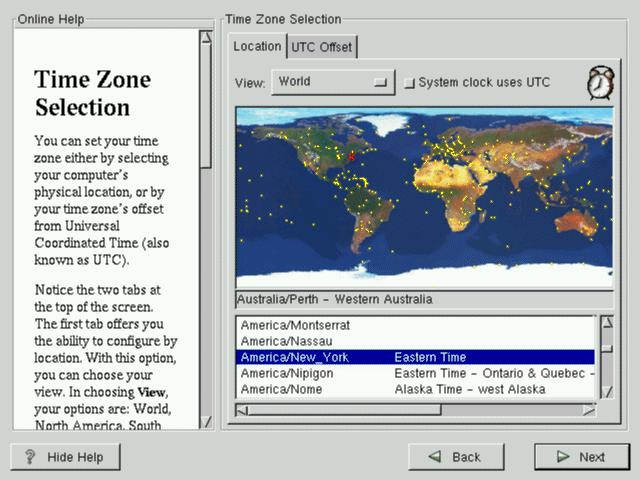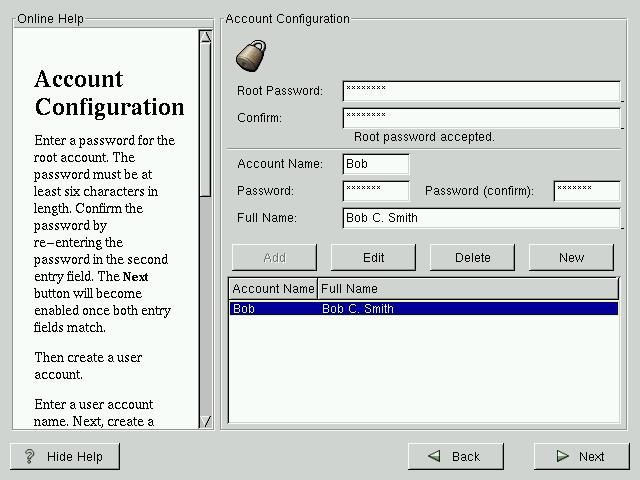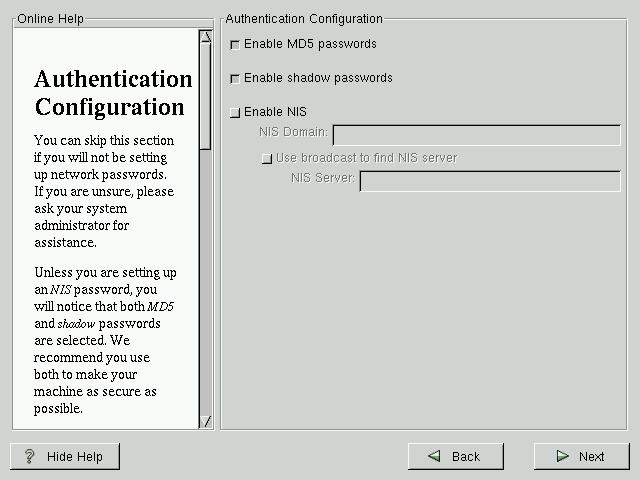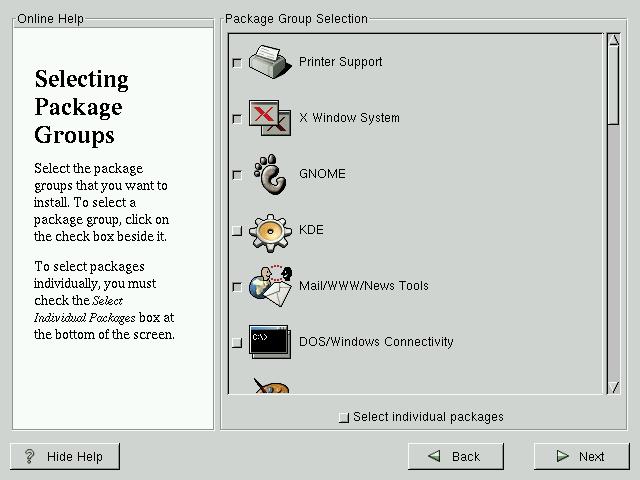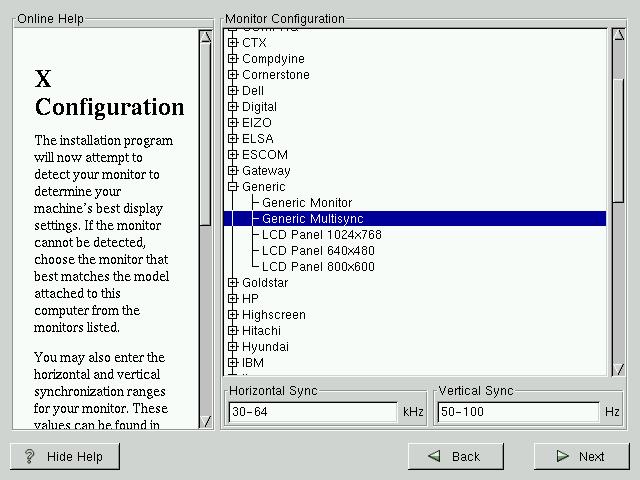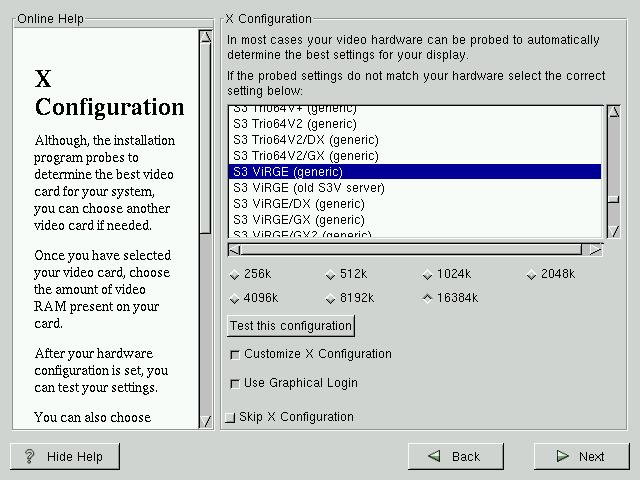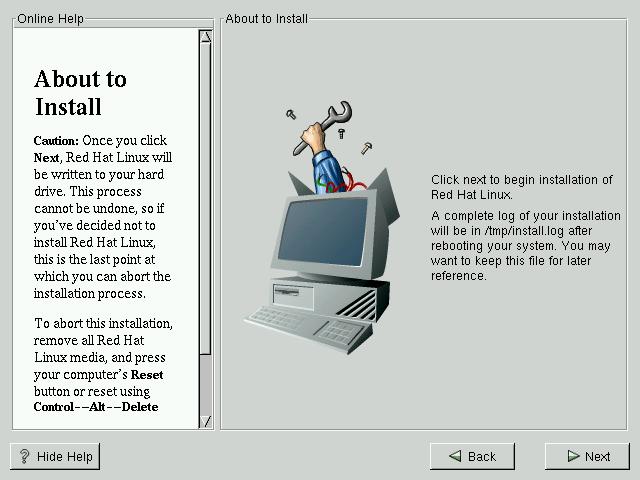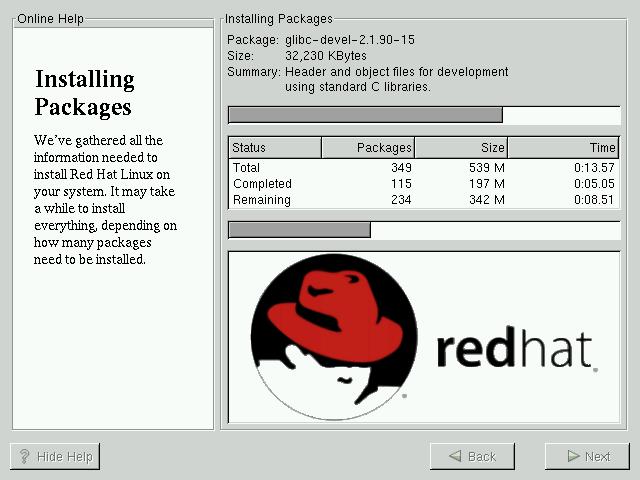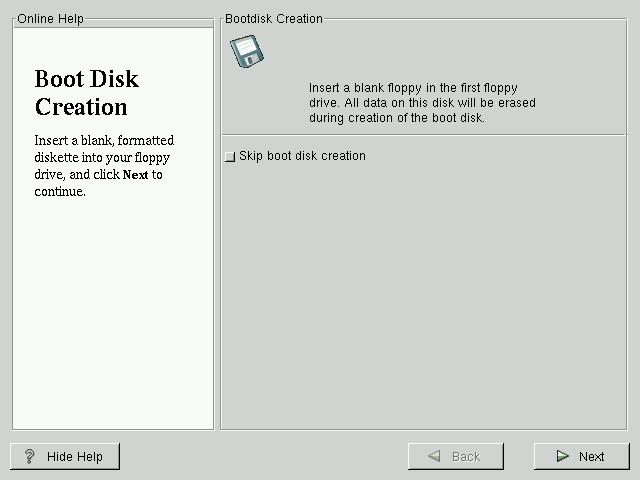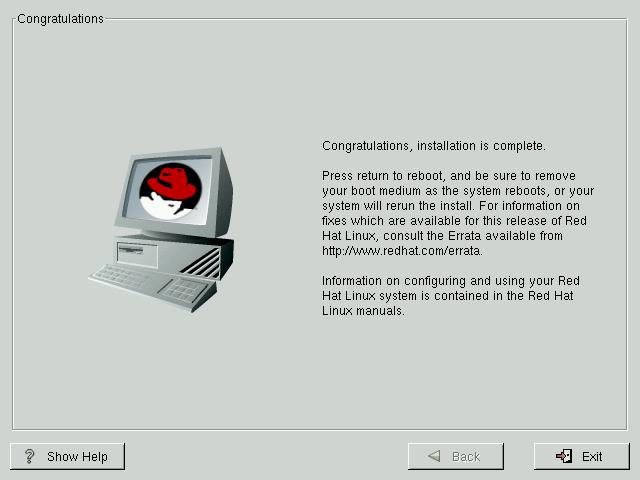![[Tux]](logo_blink.gif)
Installation och konfiguration av Red Hat Linux 7 @ ABC-Klubben
Johan Persson <jp@abc.se>
Förutsättningar på en dator för att kunna installera och till fullo dra nytta av Red Hat Linux 7 är följande:
Processor av typen Intel Pentium eller bättre
Hårddisk på minst 1 GB, gärna mer då det medföljer mycket program
Minne på minst 64 MB
CD-rom enhet
CD-skivorna med Red Hat Linux 7 är bootbara, det innebär att man man bara stoppar in skivan och därefter startar datorn så startar installationen av sig själv. Ibland så kan man vara tvungen att konfigurera sitt BIOS så att man tillåts starta systemet från en CD. Skulle det vara så att man inte starta datorn på detta sätt så går det även bra att skapa en bootdiskett.
Boota från din Red Hat 7 CD, strax ser du följande på skärmen:
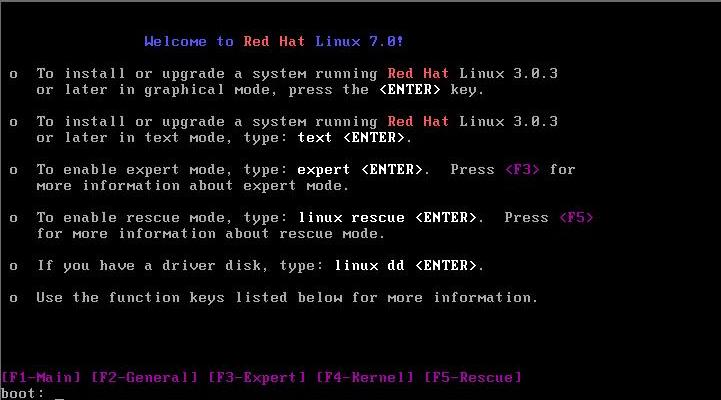
Tryck Return eller vänta ett tag så fortsätter installationen automatiskt.
Nu startar den grafiska delen av installationen. Från och med nu så får du hjälp och allmän information på den vänstra delen av skärmen, den kan döljas genom att klicka på Hide Help. Nu skall vi välja det språk som installationen skall använda sig av.
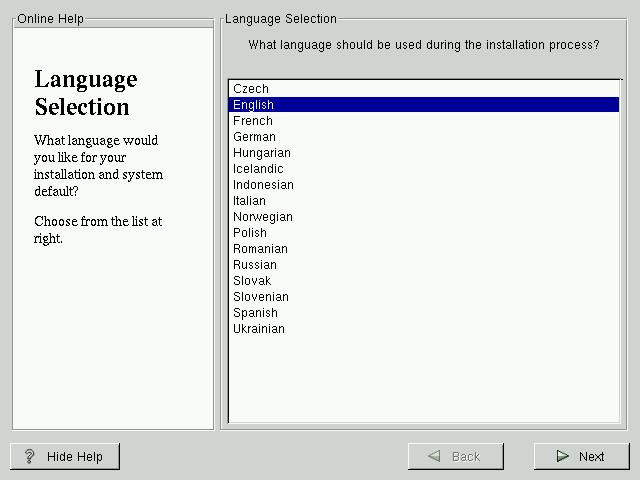
Välj English. Klicka därefter Next.
Nu är det dags att välja vilken typ och layout som vi har på vårt tangentbord.
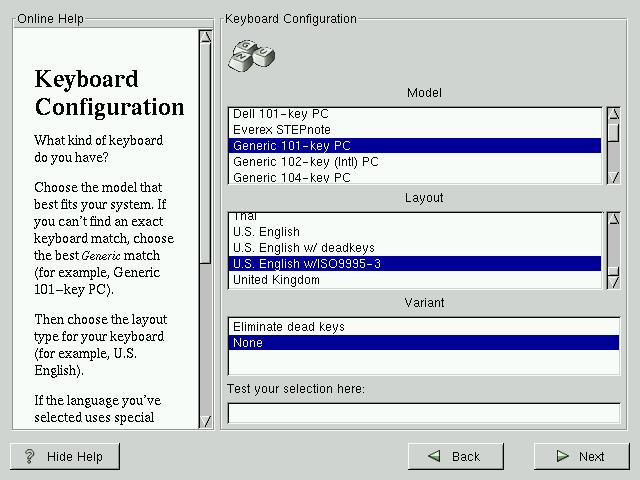
Här väljer jag Generic 102-key (Intl) PC, Swedish samt Enable dead keys. Testa därefter att tangentbordet verkar OK i rutan Test your selection here. Klicka Next när du är nöjd.
Dags att konfigurera den typ av mus som vi har.
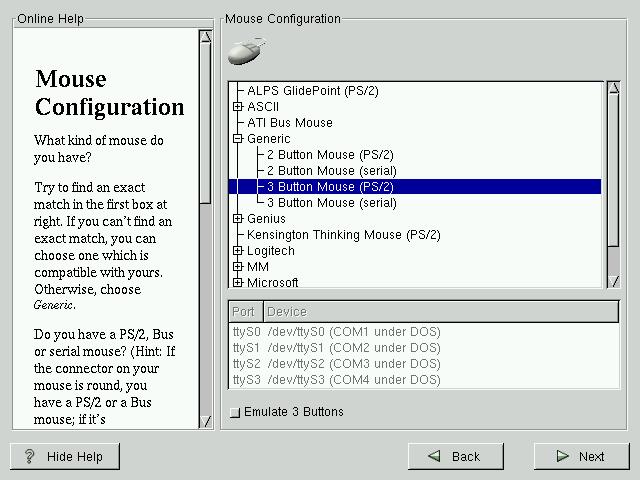
Jag har en Microsoft IntelliMouse (PS/2). Har du en mus som bara har två knappar så skall du klicka på rutan Emulate 3 Buttons, detta då man använder sig av tre knappar när man kör den grafiska miljön i Unix och Linux, den tredje knappen emuleras som så att när man trycker på bägge sina knappar samtidigt så tolkas det som om den tredje knappen tryckts. Om man har en seriell mus så måste man även markera vilken port denna är kopplad till (motsvarande COM1..COM4 i DOS/Windows). Klicka därefter Next.
Nu börjar den egentliga installationen av Red Hat 7.
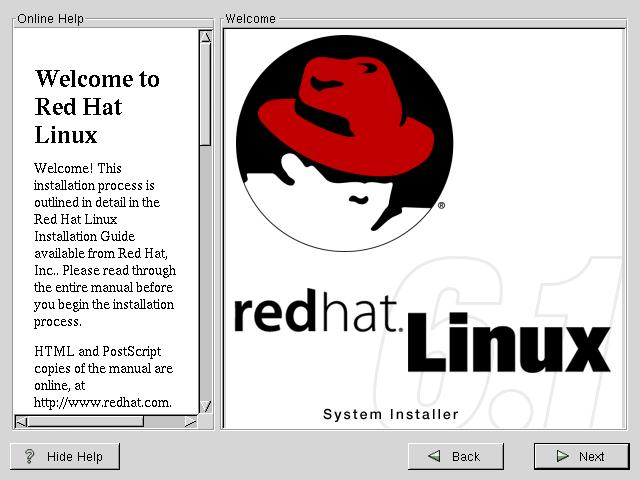
Klicka Next.
Först skall vi välja vilken typ av installation vi tänker göra.
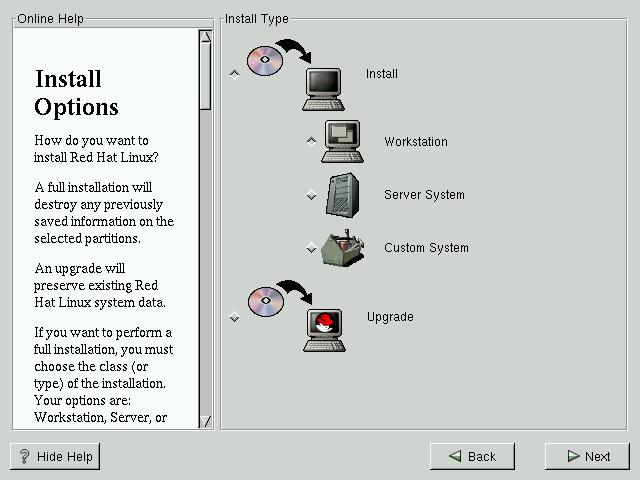
Välj Custom System. Klicka därefter Next.
Beroende på vilken typ av installation man valt att göra så får man lite olika val på denna skärm, gemensamt för alla valen är att det är dags att partitionera sitt system, dvs att dela upp disken i lämpliga delar där man lägger sina program och annat.
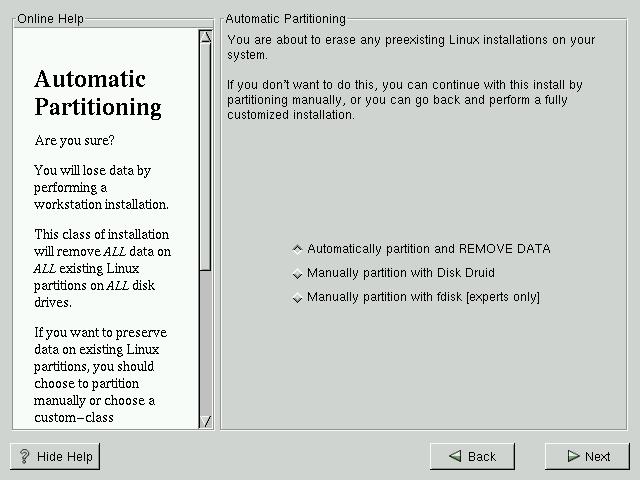
Experter väljer lämpligtsvis Manually partition with fdisk [experts only], övriga bör välja Manually partition with Disk Druid. Jag har en enda hårddisk av typen IDE (betecknas hda) som är uppdelad i fyra partitioner där hda1 är den partition som är aktiv (startar systemet):
| Aktiv |
Partition |
Monteringspunkt |
Typ |
Storlek |
Kommentar |
| * |
hda1 |
/boot |
Linux |
54 MB |
Boot av systemet |
|
hda2 |
/ |
Linux |
11946 MB |
Linux! |
|
hda3 |
|
Linux swap |
305 MB |
Virtuellt minne |
|
hda4 |
/dos |
Dos/Windows |
3812 MB |
Spelmiljön |
Det är dags att välja vilka partitioner vi vill formattera.
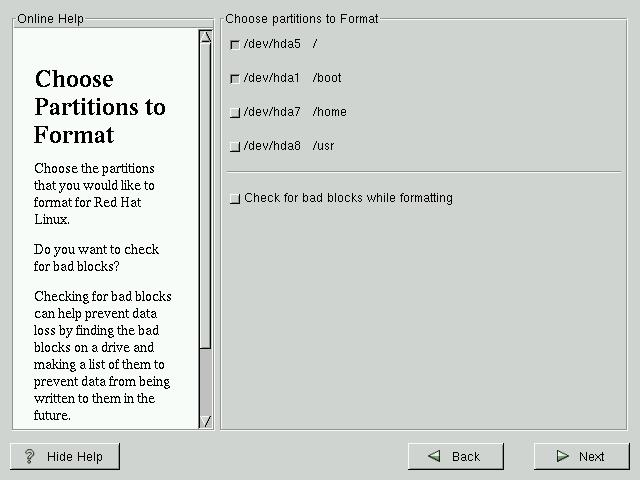
Här väljer jag att formattera partitionerna hda2 / och hda1 /boot. Klicka i Check for bad blocks while formatting enbart om detta är den allra första gången du formatterar disken. Klicka därefter Next.
Nu konfigurerar vi hur uppstarten av systemet skall gå till.
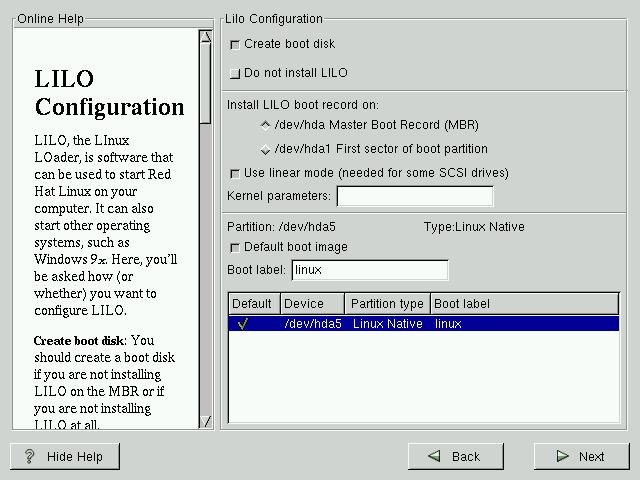
Det är nu viktigt att INTE valet Do not install LILO är ikryssat såvida du inte tänker använda en annan bootmanager. Under rubriken Install LILO boot record on kryssar du i /dev/hda1 First sector of boot partition, det första valet (/dev/hda Master Boot Record (MBR)) skall enbart vara ikryssat om man inte har annat än Linux på disken. Längst ned på skärmen väljer man sedan vilket system som skall vara default vid uppstart. Klicka därefter Next.
Konfigurering av nätverket:
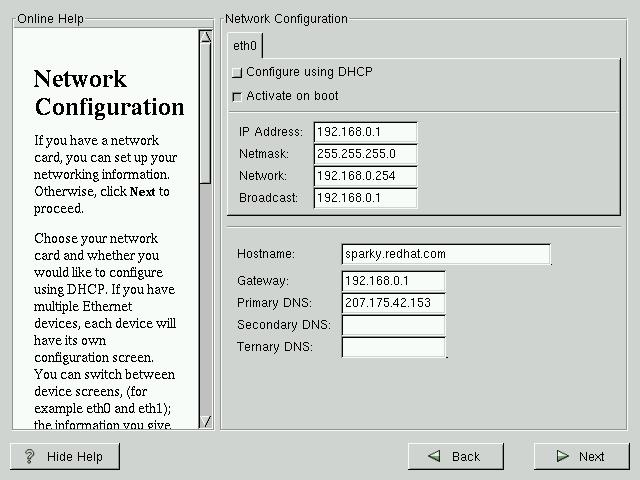
Välj Activate on boot, under IP Address anger du 127.0.0.1, under Hostname fyller du i namnet på datorn. Klicka Next.
Dags att specificera vilken tidszon vi är i.
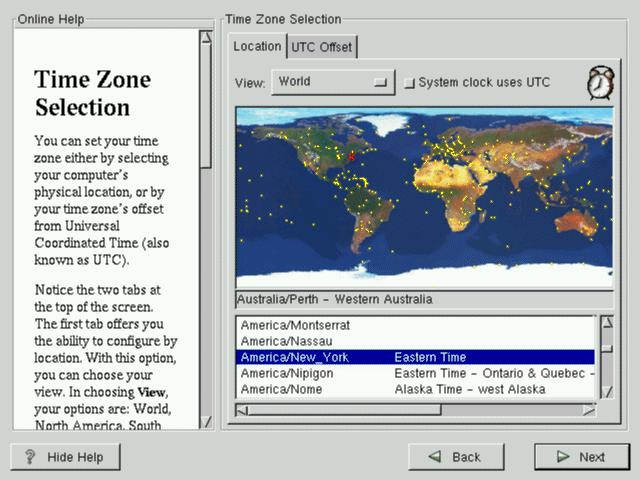
Under View väljer du Europe, därefter är det enkelt att lokalisera och klicka på Stockholm, det skall då stå Europe/Stockholm i listan. Klicka Next.
Användarkonton!
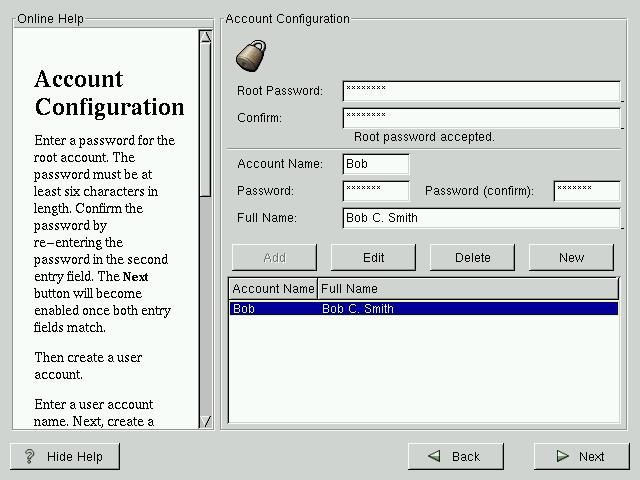
Nu är turen kommen att ge lösenord för vår super-användare root, dvs den specielle användare som har rätten att administrera systemet, därefter är det lämpligt att lägga upp en extra användare som man använder i dagligt bruk. Börja alltså med att fylla i lösenordet för root i rutorna Root Password och Confirm. Ange därefter ett användarnamn, t.ex. jp, lösenord (även detta två gånger), det riktiga namnet på användaren och klicka därefter Add. Klicka därefter Next.
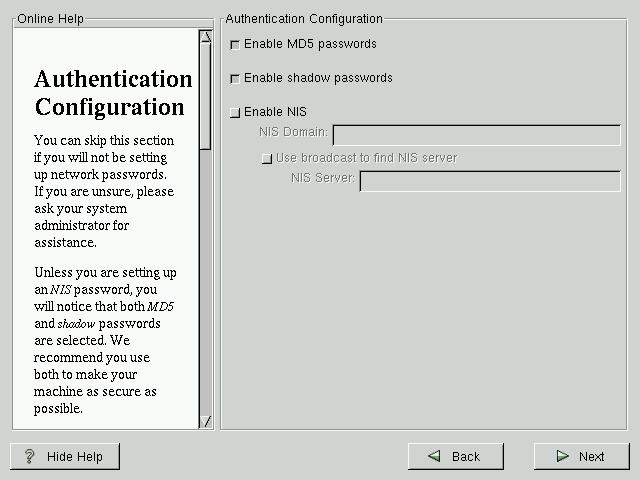
Här behöver inget ändras. Klicka Next.
Dags att välja vilka programvarupaket vi vill installera.
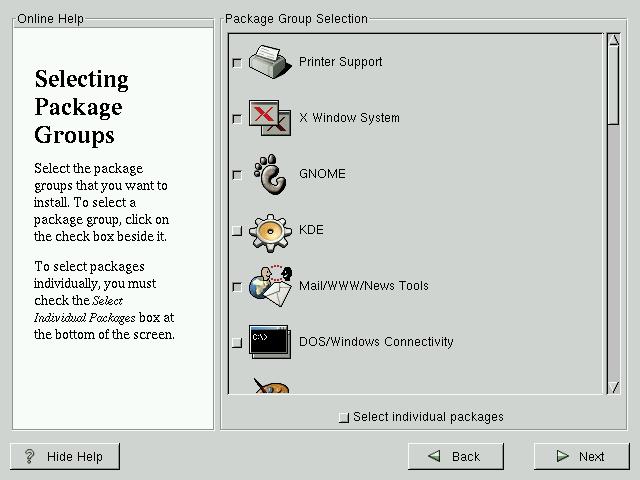
Har man bara en disk på 1GB eller mer så kan man lägga in det mesta, i nedre högra hörnet ser man hela tiden hur mycket utrymme de val man gjort tar upp räknat i MB (syns tyvärr inte i bilden). Välj KDE, DOS/Windows Connectivity, Graphics Manipulation, Games, Authoring / Publishing, Emacs, Development, Kernel Development, Utilities. För skojs skull så lade jag också till Web Server men det behövs egentligen inte. För allt detta går det åt 1082 MB. Klicka Next.
Konfigurering av monitor!
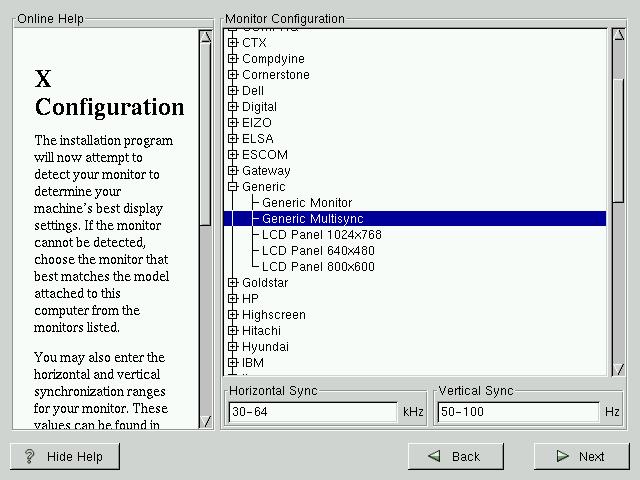
Leta upp din monitor i listan, finns den inte med så kan du välja under rubriken Generic där det finns standardvärden på bildskärmar som passar bra med de flesta (kom bara ihåg att när det gäller upplösningar så är bästa värdet för en 14"-skärm 640x480, för en 15"-skärm är det 800x600 och för en 17"-skärm är det 1024x768). Klicka därefter Next.
Konfigurering av grafikkortet:
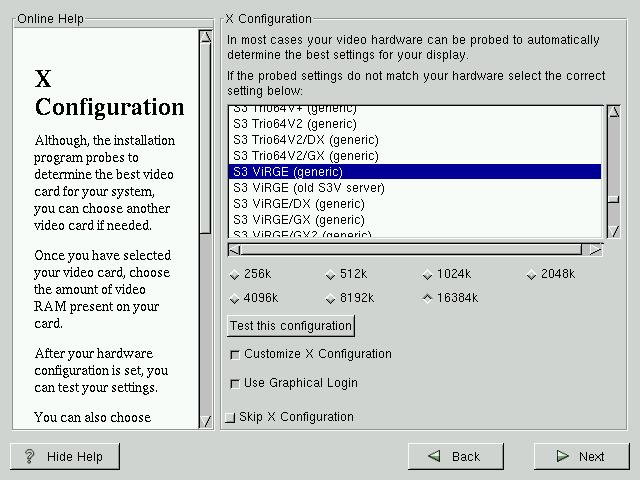
Leta upp ditt grafikkort i listan, finns det inte med så kan du välja under rubriken Generic något som passar (för de allra flesta borde Generic SVGA gå fint). Se därefter till att markera hur mycket minne som ditt kort har. Kryssa i Use Graphical Login. Om man valt både GNOME och KDE så får man också välja under rubriken Default Desktop (syns inte på bilden) vilken av dem som skall bli default. Klicka Next.
Nu är alla parametrar inmatade och installationen kan börja!
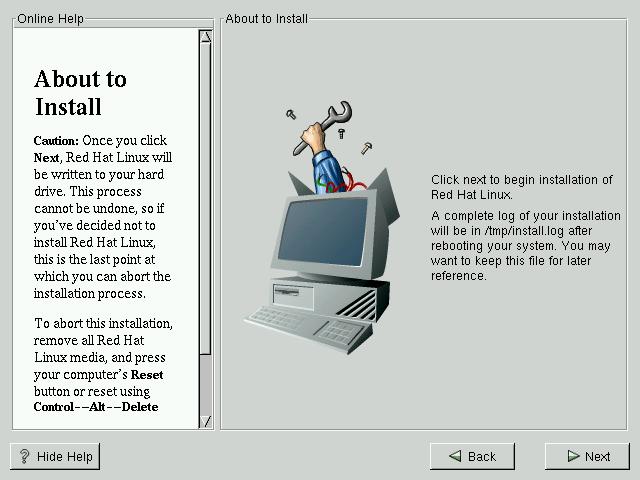
Klicka Next.
Installationen påbörjas, detta steg kan ta allt från 10 minuter till 1 timme beroende på hur snabbt ditt system är.
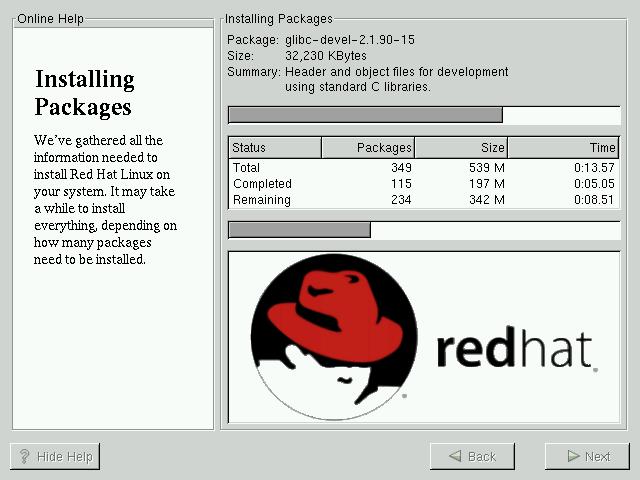
Klicka Next när allt väl är klart (valet inte är utgråat).
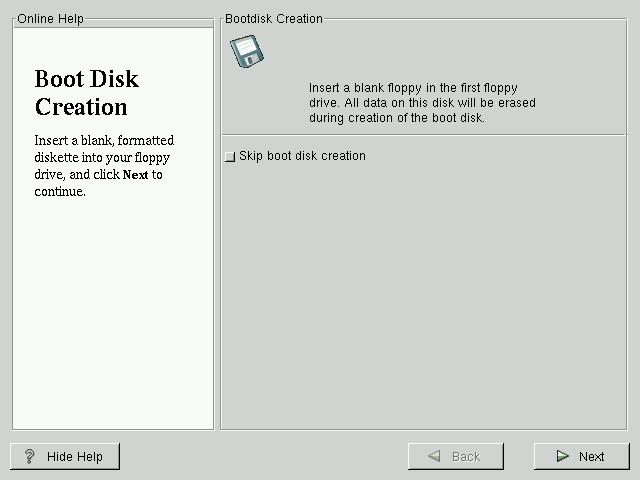
Nu får man möjlighet att skapa en bootdiskett som kan användas till att få igång systemet när det uppstått problem. Notera att detta är ett VIKTIGT steg som inte skall hoppas över. Stoppa in en diskett i diskettenheten och klicka Next.
Installationen är nu klar!
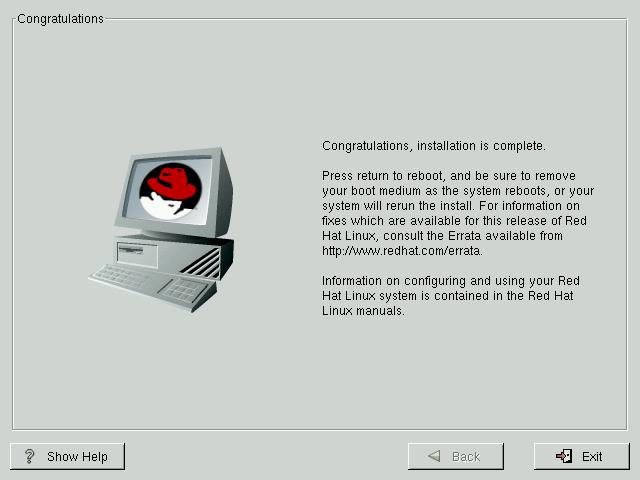
Klicka Exit för att starta upp systemet för allra första gången. När CDn strax kommer ut skall du ta bort den snabbt innan systemet går igång igen.
Tips på inställningar
Om du inte kan starta systemet efter första omstarten så beror detta sannolikt på att du har en hårddisk där antalet cylindrar är 1024 eller fler, gör då så att du stoppar in den bootdiskett som du skapade i slutet av installationen och bootar systemet från den. Logga därefter in som användare root, starta en editor (t.ex. gedit via Programs->Applications->gedit) och ta in filen /etc/lilo.conf, ändra på raden där det står linear till lba32 och spara filen. Starta sedan en kommandoprompt (via Programs->System->GNOME terminal) och ge kommandot lilo, starta därefter om systemet utan bootdiskett så skall allt fungera.
Vill du ändra upplösningen på skärmen så gör du bara så att du loggar in som root, startar en kommandoprompt (via Programs->System->GNOME terminal) och ger kommandot telinit 3. Nu är det grafiska systemet tillfälligt borta, logga nu återigen in som root, ge kommandot Xconfigurator och där får du då möjlighet att konfigurera som du vill. När du sedan är klar så kan du antingen boota om datorn eller nöja dig med kommandot telinit 5.
Om du vill slippa den logo som syns när du trycker på Netscape-ikonen så gör du bara så att du högerklickar på ikonen, väljer Properties... och i rutan för Command lägger du till -no-about-splash.
Vill du ha flera virtuella arbetsytor så startar du bara kontrollpanelen (via Programs->Settings->GNOME Control Center), välj Sawfish window manager->Workspaces, ändra värdet på Workspaces och klicka Try.
Glöm inte att om du gör ändringar så måste du spara dem till nästa gång genom att när du loggar ut/startar om datorn klickar i rutan Save current setup.
Man kan välja att flytta panelen dit man vill genom att välja Panel->Properties->All Properties....
Har man en skrivare så installerar man den via Programs->System->Printer Tool. När du startar programmet kan du få en ruta där det står något om ncpfs, klicka bara bort den. Välj därefter Add, Local Printer och OK. Nu söker systemet efter en anslutning till skrivare och resultatet kommer i en ruta där, på någon port har man nu hittat din skrivare. Nu skall du välja typ av skrivare, finns inte exakt din modell med så kan du försöka välja en liknande. Markera rätt papperstorlek (A4). Under Printing Options kan det vara lämpligt att Send EOF after job to eject page och Suppress Headers är ikryssade. Klicka nu OK så att dialogerna stängs, välj därefter lpd->Restart lpd. Under lp->Tests kan du därefter ta och skriva ut testsidor, gör det! Är det något som inte fungerar så väljer du bara din skrivare igen och redigerar egenskaperna, glöm inte att Restart lpd efter att du ändrat något men före du skriver ut en ny testsida.
För att ansluta sig till Internet börjar du med att se till att modemet är påslaget, starta därefter Programs->Internet->Dialup Configuration. Låt programmet hitta ditt modem, fyll i Account Name, Phone number. När du skall fylla i User name anger du P1234, där 1234 skall bytas ut mot ditt eget medlemsnummer, glöm inte det initiala P dock, fyll i Password, välj Normal ISP och klicka slutligen i Finish. Starta därefter Programs->Internet->RH PPP Dialer och välj rätt namn på uppkopplingen (samma som du gav tidigare under Account Name), klicka OK och välj därefter att koppla upp dig.
För att gå mellan de olika virtuella desktoparna kan man använda tangentbordet! Alt-Fn där n är numret på den desktop du vill gå till (1..9).
Om man vill ändra antalet rader man har i kommandoprompten (Programs->System->GNOME terminal) så startar man bara en sådan, väljer Settings->Preferences..., fliken Scrolling, ändra till det värde du vill ha i rutan Scrollback lines. Man kan även ändra färgerna under fliken Colors. Efter detta kan det vara bra att logga ut och inte glömma att spara sina inställningar.
Vissa program i menyerna är onekligen såna man använder oftare än andra, man kan lägga in program på panelen genom att när man är framme i menyn för resp. program välja att högerklicka på det och där välja Add this launcher to panel.
Ställ datorklockan genom att välja Programs->System->Time Tool.
Många gånger kan du göra inställningar genom att högerklicka på sakerna och välja Properties, glöm dock inte att saker inte sparas permanent om du inte väljer det när du loggar ut.
Många systemkonfigurationer kan göras från programmet LinuxConf (via Programs->System->LinuxConf). En viktig sådan är Config->File Systems->Access local drive, markera din CD-rom enhet, välj fliken Options och klicka i User mountable. Varje gång du gjort ändringar i LinuxConf skall du välja Accept och Act/Changes för att ändringen skall träda i kraft.
För att få ut din CD-skiva ur spelaren så ser du först till att inget program är igång som accessar den, därefter ger du kommandot eject cdrom till kommandoprompten.
Vissa loggfiler kan man vilja titta på även när man inte kör som root, en sådan är /var/log/messages. Gör den allmänt läsbar genom att som användare root ge kommandot chmod +r /var/log/messages.
På CD-skivorna med RedHat 7 finns det ju en del godbitar som kan vara dumt att missa. Börja med att stoppa in resp. CD-skiva, därefter startar du GnoRPM (via Programs->System->GnoRPM), klicka Install, vänta nu tills rutan höger om Filter inte är utgråad, klicka sedan Expand Tree och nu ser du enkelt alla val. Klickar du en gång på ett paket får du information om det, dubbelklickar du (eller kryssar i rutan) så markeras det paketet för installation. När du är klar med dina val väljer du Install, får du nu ett felmeddelande så väljer du att inte installera utan går tillbaka och redigerar dina val, t.ex. genom att ta bort det val som orsakade problem, och försöker igen. Gick allt bra så installeras nu dina valda paket. Notera att om det står (S) i namnet på ett paket så innebär det att resp. paket inte innehåller något körbart program, det är då källkoden till resp. programpaket.
Programtips CD1: XFree86-100dpi-fonts. CD2: unarj, gnome-lokkit, firewall-config. Powertools: xv, lha, jpilot, acroread + plugin, ethereal, junkbuster.
![[Tux]](logo_blink.gif)
![[Tux]](logo_blink.gif)